티스토리 뷰
문서를 작성하다 보면 서명 또는 도장을 넣어야 하는 경우가 많습니다.
중요한 문서인 경우 프린트하여 실제 도장을 찍지만 중요도가 크지 않은 문서를 일일이 출력하여 서명 후 스캔하는 것은 상당히 귀찮습니다.
[목차]
1. 온라인 도장/서명 만들기
2. 한글 문서에 도장/서명 넣기
3. 워드 문서에 도장/서명 넣기
이러한 경우 유용게 사용할 수 있는 서비스를 알게 됐습니다.
온라인으로 무료 도장과 서명을 만들어주는 '글로싸인'이라는 사이트입니다.
그럼, 무료로 온라인 도장/서명을 만들어서 문서에 삽입하는 방법까지 정리해보겠습니다 :)

◈ 온라인 도장/서명 만들기
1. 글로싸인 홈페이지 접속
도장 이미지는 이미지 편집 툴을 이용하여 직접 만들 수도 있지만 오늘은 이미지를 자동으로 만들어주는 서비스를 가져왔습니다. '글로싸인'이라는 서비스입니다. 본래는 전자계약을 지원하는 서비스로 무료로 서명, 도장 이미지 제작 기능을 제공하고 있습니다. 별도의 회원가입 없이 이용이 가능합니다.
다음 링크를 클릭하여 글로싸인 홈페이지에 접속해주세요.
글로싸인 - 쉽고 빠른 전자계약
친환경 무료 전자서명 서비스. 비회원도 서명가능, 법적효력 인증, 개인신분인증 및 복수발송 기능까지 한번에!
glosign.co.kr
2. 도장/서명 이미지 생성 기능 소개
도장과 서명은 다음과 같이 네 가지 유형으로 구분하여 만들 수 있습니다.
1) 싸인 그리기
2) 싸인 만들기
3) 일반도장
4) 법인도장
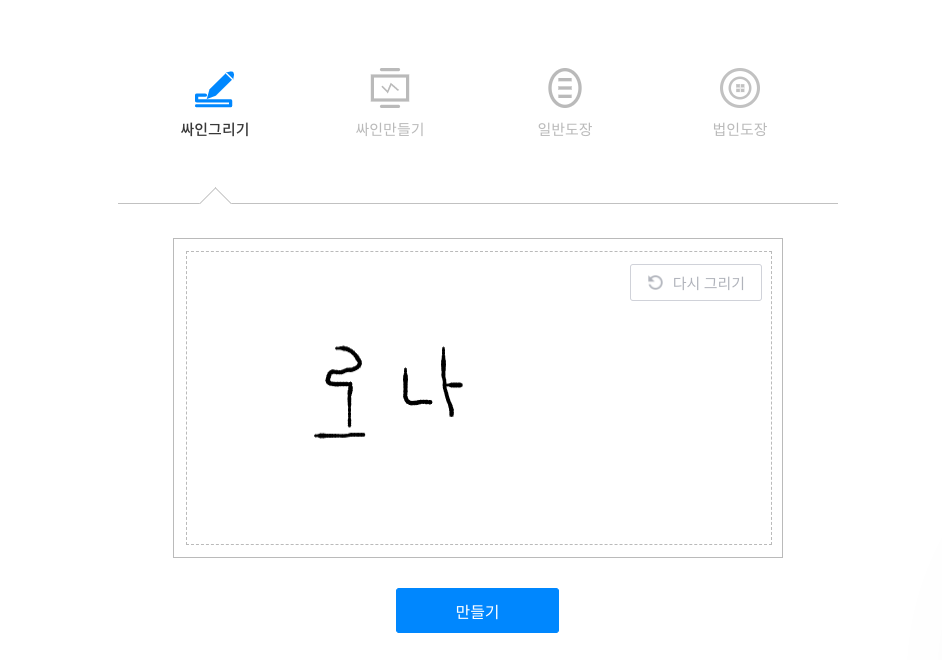
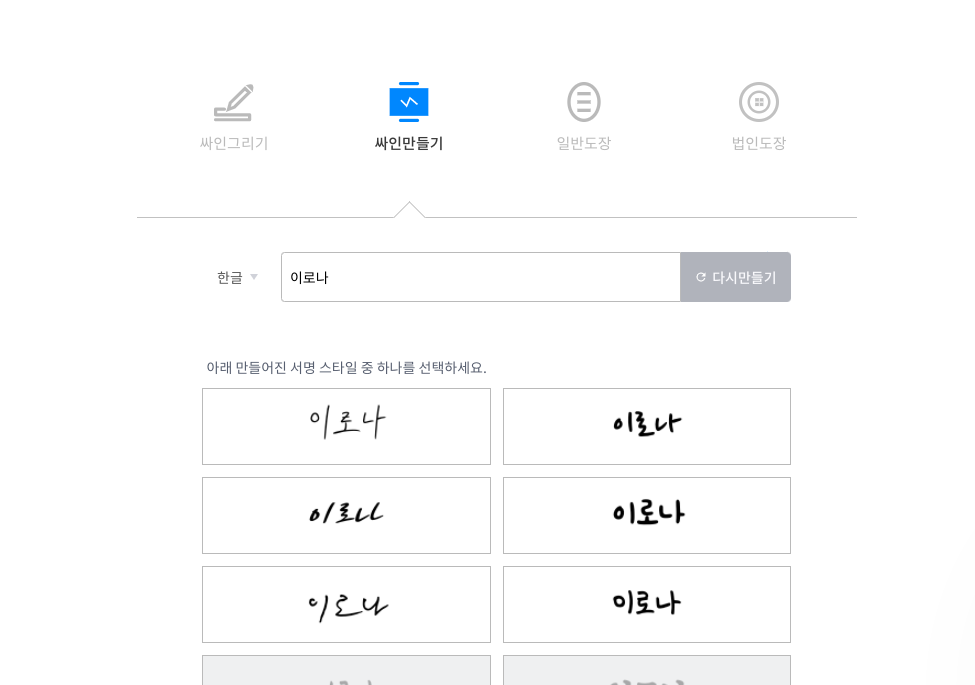
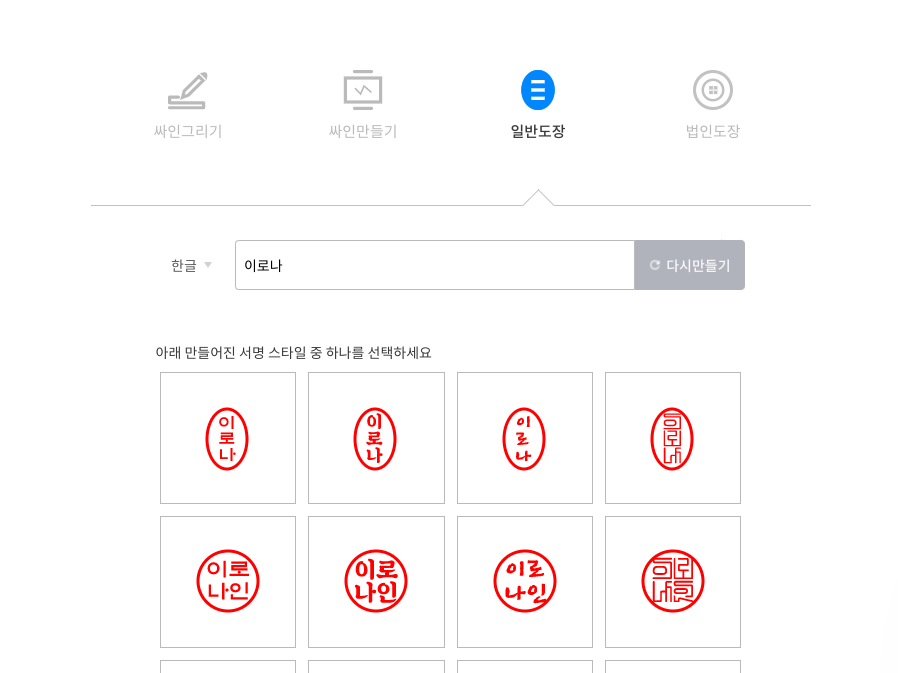
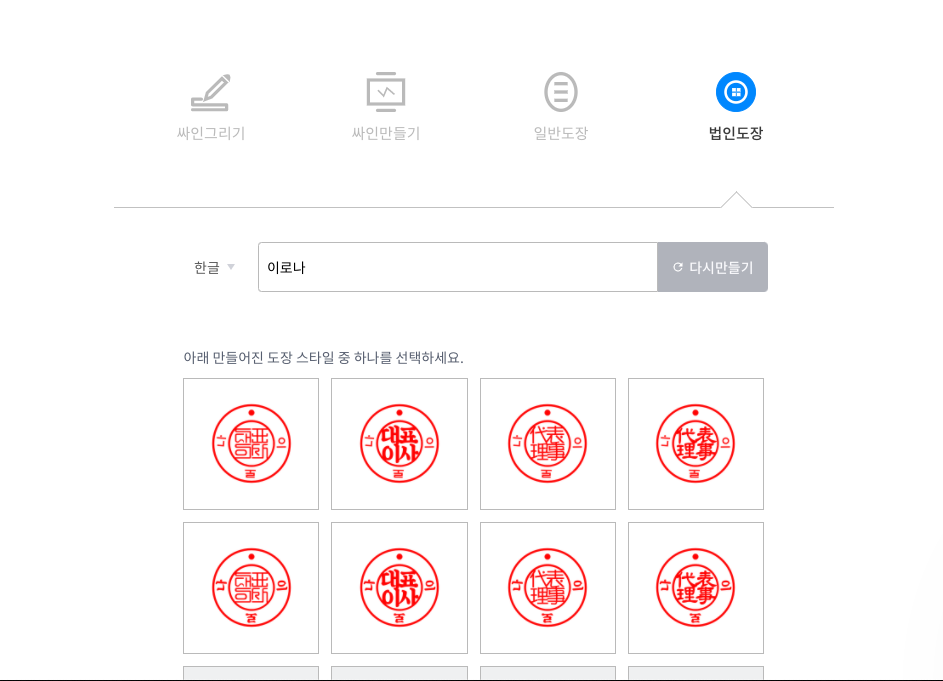
개인인 경우 서명은 싸인 만들기, 도장은 일반 도장 메뉴를 통해 만들 수 있습니다.
3. 이미지 생성 후 메일로 보내기
이제 직접 서명을 만들어보겠습니다.

글로싸인 홈페이지의 상단 메뉴에서 '전자 도장 만들기'를 선택하세요.
로그인한 경우 '전자도장 만들기'메뉴가 보이지 않으니 로그인하지 않은 상태에서 확인해주세요.
서명, 도장을 이미지를 만드는 경우 별도의 회원가입이나 로그인이 필요하지 않아요.
서명을 만들고자 한다면 '싸인 만들기', 도장 이미지를 만들고 싶다면 '일반도장'을 선택하세요.
그 후 원하는 스타일을 하나 클릭 후 저장하기 버튼을 누르세요.
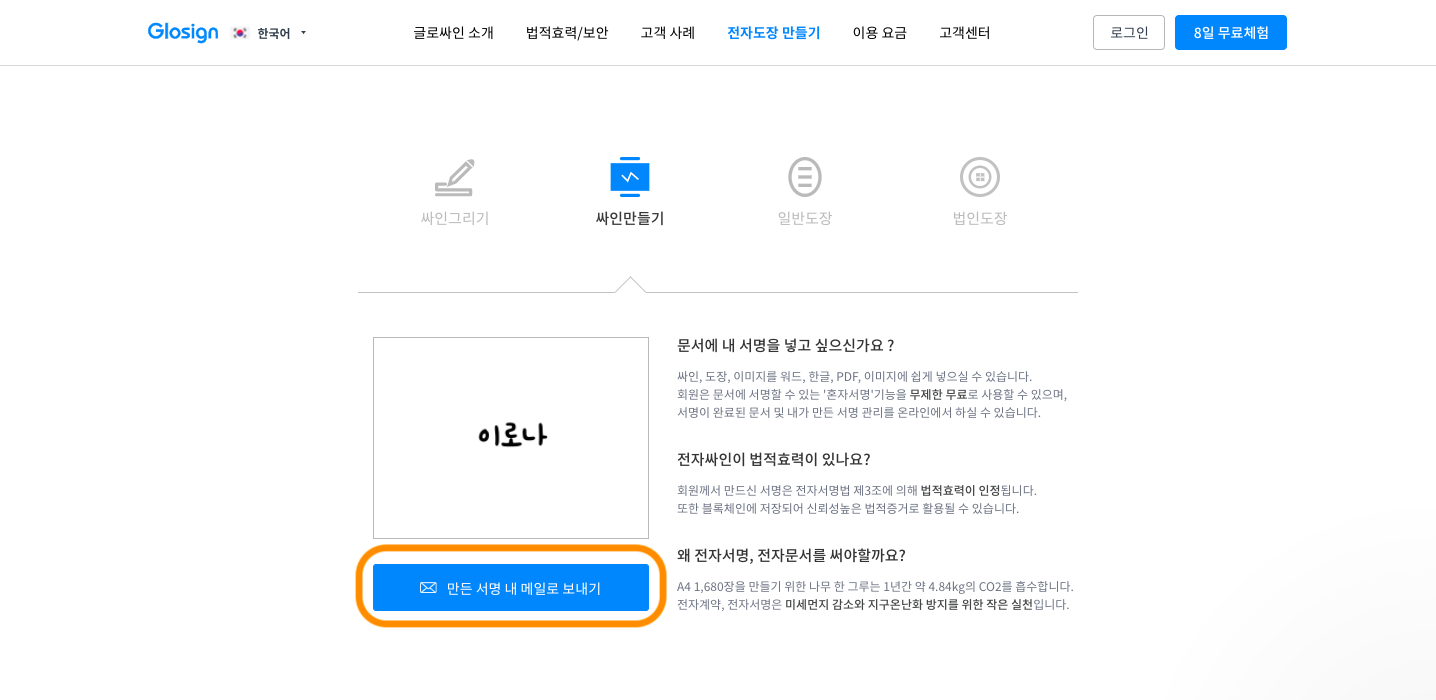
'만든 서명 내 메일로 보내기'를 선택하세요.
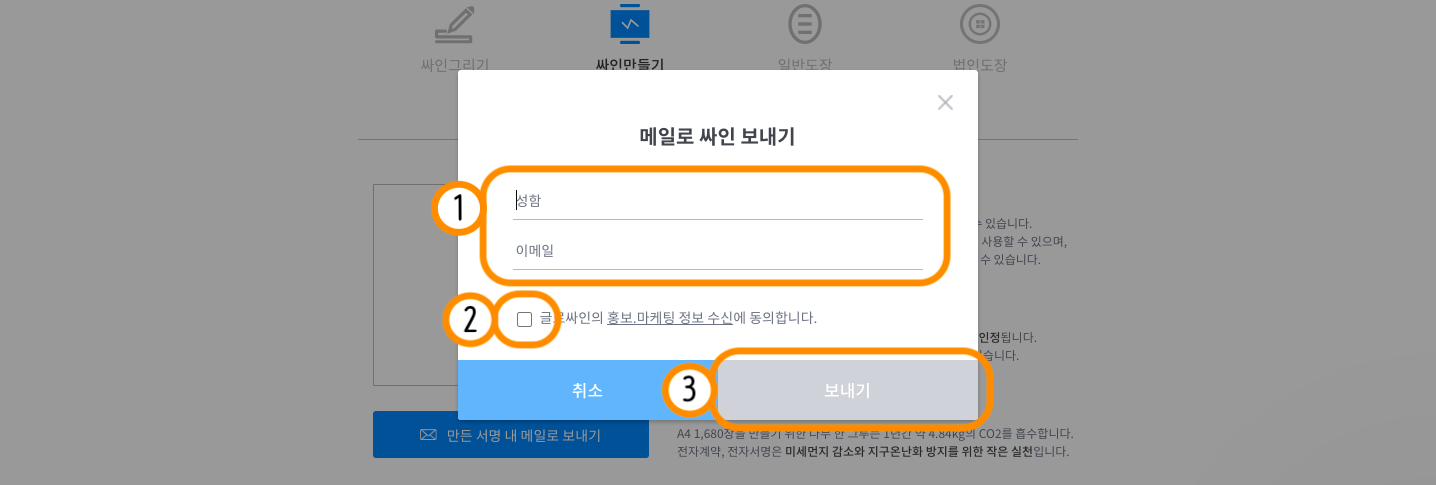
성함과 이메일을 입력하세요. 성함은 실명이 아니어도 됩니다.
마케팅 정보 수신 동의를 선택하고 보내기 버튼을 클릭하면 입력한 메일로 서명 또는 도장 이미지가 발송됩니다.

입력했던 이메일에 들어가면 'GLOSIGN'에서 발송된 이메일을 확인할 수 있습니다.

첨부파일을 다운로드하시면 서명 또는 도장 이미지를 받을 수 있습니다.
 |
 |
저는 서명과 도장 모두 만들었어요.
한글에서는 서명, 워드에서는 도장을 삽입해보겠습니다.
◈ 한글문서에 도장/서명 넣기
1. 이미지 불러오기
이제 만들어진 이미지를 한글 문서에 삽입해보겠습니다. 우선 서명을 삽입할 한글 문서를 열어주세요.
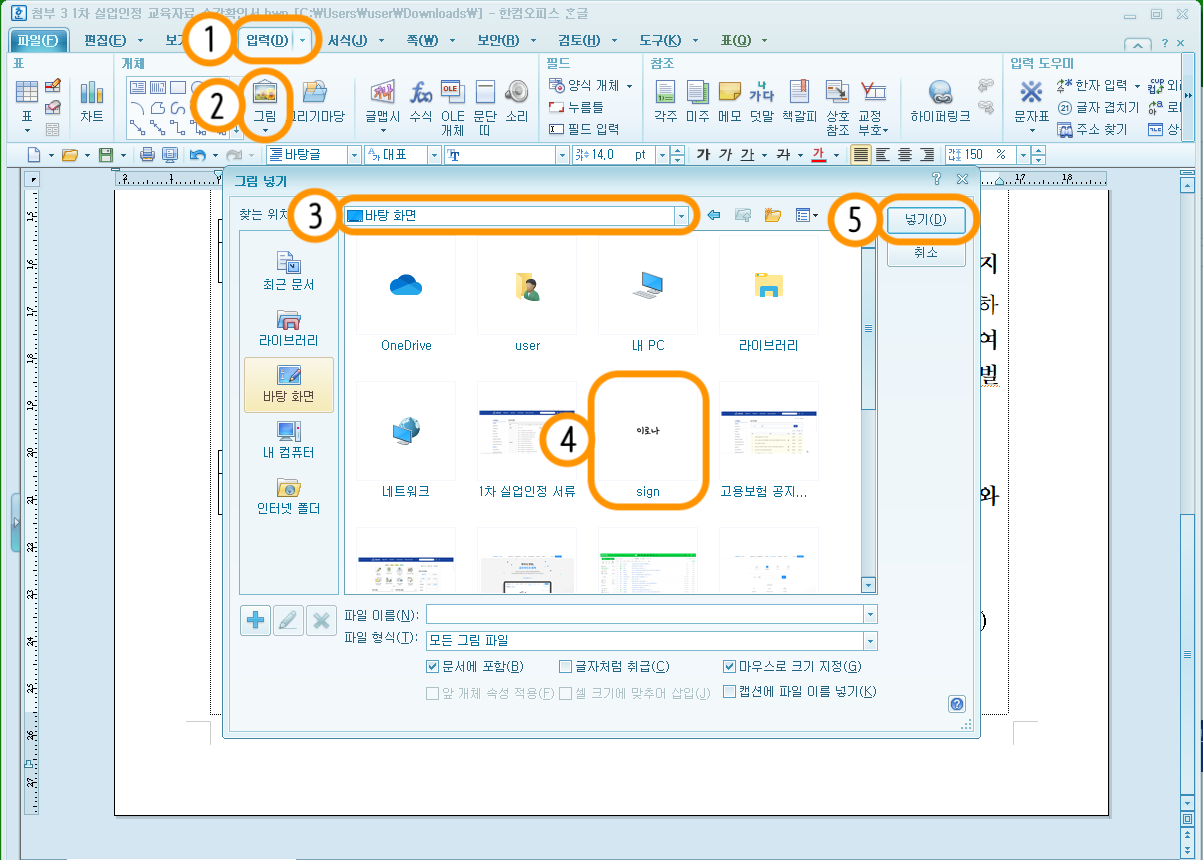
위의 사진을 참고하여 1) 입력 메뉴의 2) 그림 아이콘을 클릭하세요.
그 후 3) 서명의 이미지가 있는 위치로 찾는 위치를 설정해줍니다. 다운로드 후 별도로 이미지 위치를 변경하지 않으셨다면 '다운로드' 또는 '사진' 폴더에서 찾을 수 있습니다. 또는 이미지를 다운로드하신 직후라면 팝업의 좌측 메뉴 중 '최근 문서'를 클릭하면 됩니다.
4) 서명 이미지를 선택하시고 5) 넣기 버튼을 클릭하세요.
2. 배치, 크기 등 조정
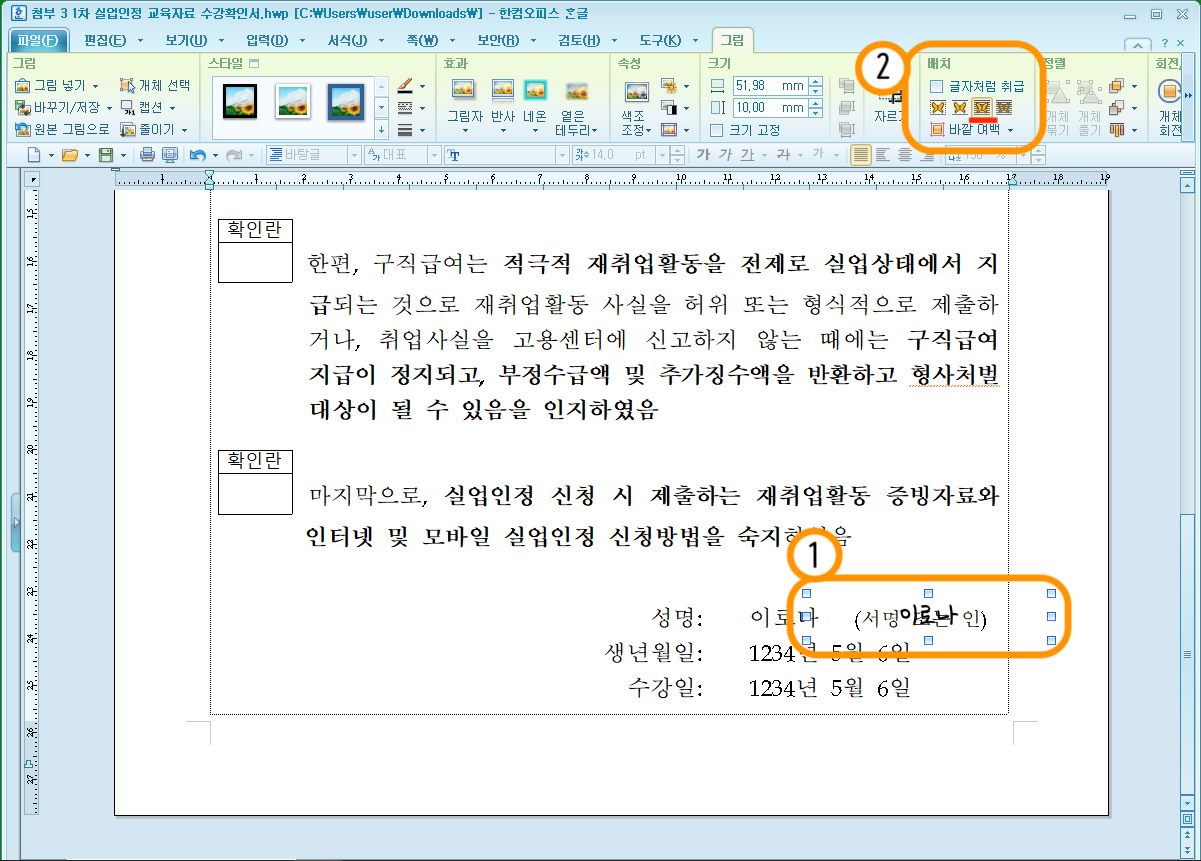
넣기 버튼을 누르면 마우스 커서가 십자가 모양으로 변합니다.
서명을 넣고자 하는 위치로 이동하여 마우스를 클릭하세요. 서명이 삽입됩니다.
서명 이미지가 선택되어 있는 상태에서 상단의 '그림 > 배치' 메뉴를 확인해주세요.
이미지와 글 사이의 배치 방법을 선택하는 메뉴입니다.
세 번째 이미지인 '글 앞으로'를 선택하세요.
◈ 워드 문서에 도장/서명 넣기
1. 이미지 불러오기
이번에는 워드에 도장 이미지를 삽입해보겠습니다. 도장을 넣고자 하는 문서를 열어주세요.
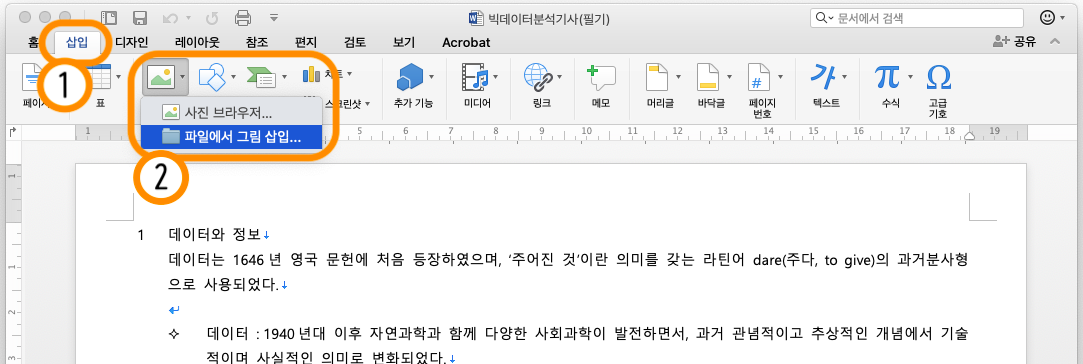
'삽입 > 파일에서 그림 삽입' 메뉴를 순차적으로 선택해주세요.
한글에서와 동일하게 팝업에서 도장 이미지를 선택하여 넣어주시면 됩니다.
2. 배치, 크기 등 조정
도장 이미지의 배치와 크기 조정이 필요하겠어요.
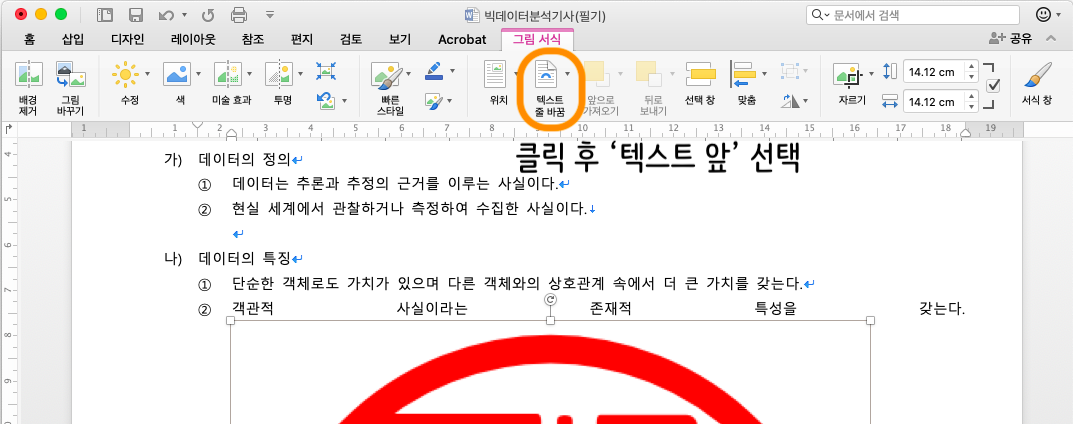
도장 이미지가 선택된 상태에서 상단의 '그림 서식 > 텍스트 줄 바꿈'을 선택하여 '텍스트 앞' 항목을 선택해주세요.
도장 이미지가 글자보다 앞에 위치하도록 배치를 변경해주는 과정입니다.
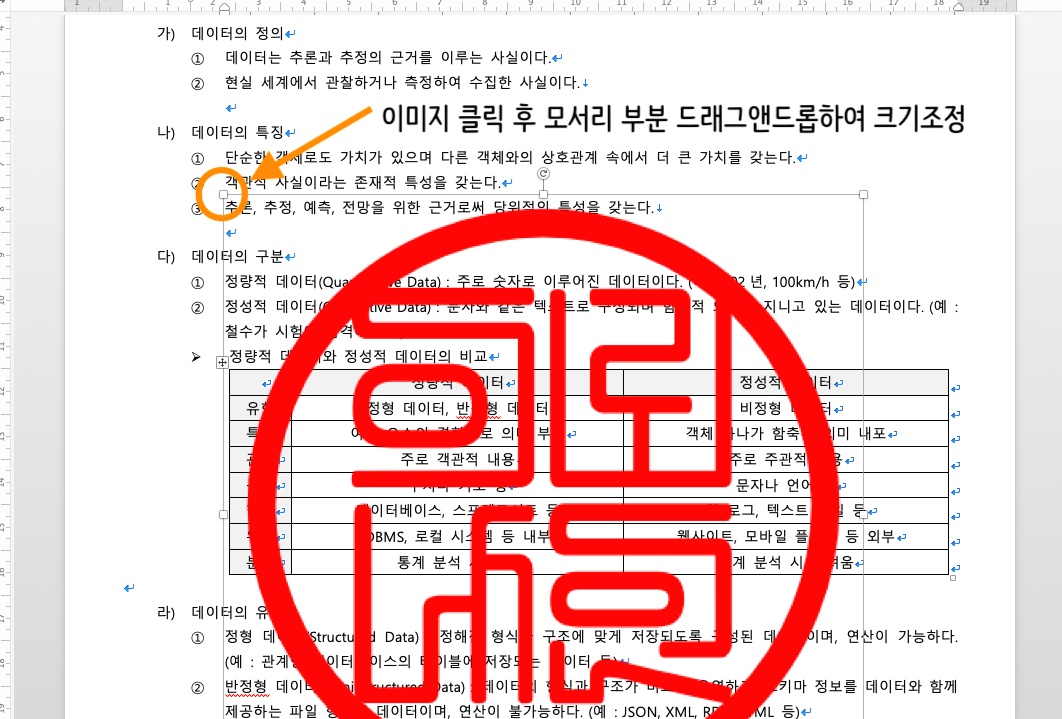
도장 이미지가 선택된 상태에서 모서리 부분을 움직이면 크기를 조정할 수 있어요.
이미지의 위치는 도장 이미지를 드래그 앤 드롭하면 변경할 수 있습니다.
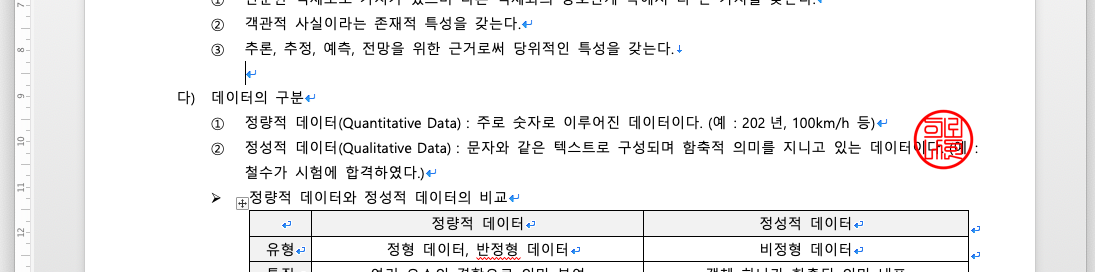
짠! 도장 이미지의 크기와 위치를 변경했습니다.
별도로 배경을 없는 이미지로 만드는 작업 없이 간편하게 서명을 만들어봤습니다.
도장과 서명 이미지는 만들어서 클라우드에 저장해두면 어디서든 편하게 이용할 수 있어요.
이상 스스로 정의하고 실행하는 삶을 위한 노마드바이블의 로나였습니다.
앞으로도 유용한 서비스가 있다면 직접 사용 후 소개드릴게요 ~!!
'기획자의 서비스 읽기 > 서비스 추천' 카테고리의 다른 글
| 넷플릭스 파티원 걱정없이 구하는 방법! (1) | 2021.10.17 |
|---|---|
| 맥북에서 한글 문서 열고 편집하는 세 가지 방법 (0) | 2021.10.14 |
